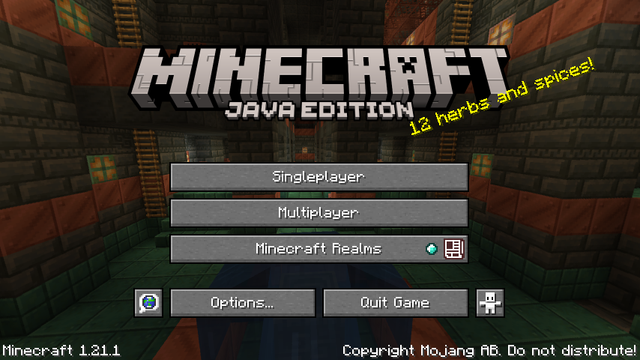
Minecraft Java Edition is the original version of the popular sandbox game, offering a rich experience with mods, shaders, and custom servers. To fully enjoy Minecraft Java Edition, you need to understand how to install, update, and manage different Java versions. This guide will walk you through the following:
- Minecraft Install Java
- Minecraft Java Update
- Minecraft Java Version
- Minecraft Java Version History
- Minecraft Java Versions
1. Minecraft Install Java
To run Minecraft Java Edition on your computer, you need to have Java installed. Follow these steps to install the required version:
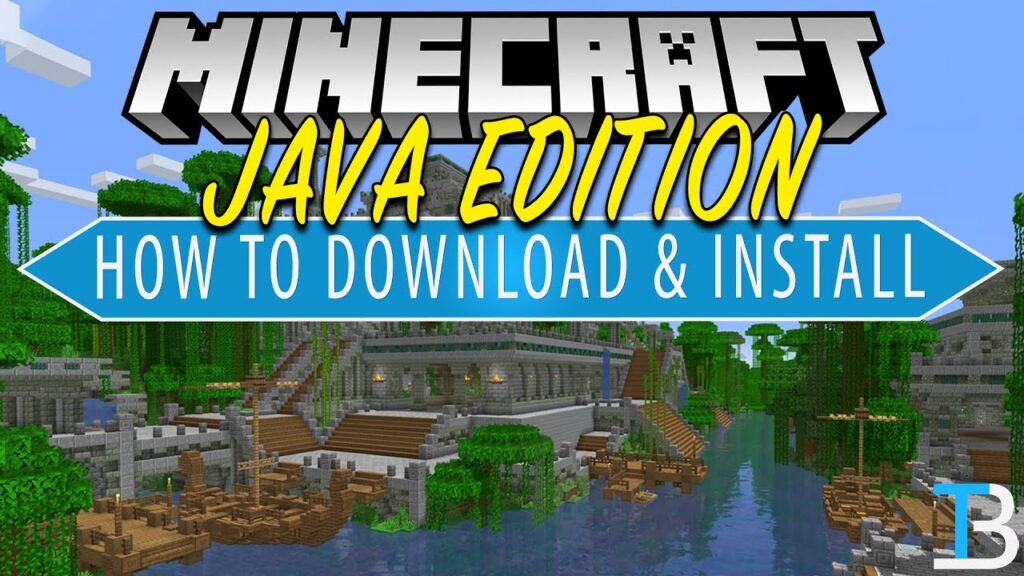
Step 1: Download Java
Visit the official Java website to download the latest version of Java. Minecraft Java Edition typically requires Java 8 or newer.
Step 2: Install Java
After downloading, run the installer. Follow the prompts to complete the installation process. Once finished, Java will be ready on your system.
Step 3: Install Minecraft Java Edition
If you haven’t already installed Minecraft Java Edition:
- Visit the Minecraft website.
- Download the Minecraft Launcher for your operating system.
- Once installed, launch Minecraft, and the launcher will automatically detect your Java installation.
2. Minecraft Java Update
Keeping Java up-to-date is crucial for performance and security. Minecraft updates itself automatically, but the Java version may not. Here’s how to update Java:
Step 1: Check Your Java Version
To check which version of Java is currently installed on your computer:
- Windows: Open Command Prompt and type
java -version. - Mac/Linux: Open Terminal and type
java -version.
Step 2: Download the Latest Java Version
If your version is outdated, go to the Java download page and download the latest version.
Step 3: Install the New Version
Run the installer, and it will update your Java installation. After installation, restart your computer and re-launch Minecraft to ensure it’s using the latest version.
Step 4: Ensure Minecraft Uses the Correct Java Version
Open the Minecraft Launcher, go to Installations, select your Minecraft version, and ensure that the correct Java path is set in the “More Options” tab under “Java Executable.”
3. Minecraft Java Version
Minecraft Java Edition requires specific versions of Java to run smoothly. Typically, Java 8 is the recommended version, but newer versions like Java 17 are also supported by Minecraft.
You can change the Java version Minecraft uses via the Minecraft Launcher:
- Open the Minecraft Launcher.
- Go to the Installations tab.
- Click More Options on your preferred version.
- In the “Java Executable” field, set the path to the Java version you want Minecraft to use (e.g., for Java 8:
C:\Program Files\Java\jre1.8.0_281\bin\javaw.exe).

4. Minecraft Java Version History
Minecraft Java Edition has gone through several updates, each bringing new features, bug fixes, and content. Here’s a brief history of the major versions:
- Minecraft 1.0 (November 18, 2011): The official release of Minecraft after several years of beta.
- Minecraft 1.7 (October 25, 2013): The “Update That Changed the World” introduced new biomes, flowers, and a revamped world generation system.
- Minecraft 1.8 (September 2, 2014): Known as the “Bountiful Update,” this added ocean monuments, new blocks, and mobs like the Guardian.
- Minecraft 1.9 (February 29, 2016): The “Combat Update” brought dual wielding and reworked how weapons and armor work.
- Minecraft 1.13 (July 18, 2018): The “Update Aquatic” introduced water physics, dolphins, coral, and new underwater content.
- Minecraft 1.14 (April 23, 2019): The “Village & Pillage” update revamped villages and introduced the new Pillager mobs.
- Minecraft 1.16 (June 23, 2020): The “Nether Update” transformed the Nether with new biomes, mobs, and the valuable resource, Netherite.
- Minecraft 1.18 (November 30, 2021): Part of the “Caves & Cliffs” update, bringing overhauled world generation with deeper caves and taller mountains.
For a complete list of all Minecraft versions, you can visit the official Minecraft version history page.

5. Minecraft Java Versions
Minecraft Java Edition allows you to run different versions of the game, making it easier to switch between older versions for specific mods, servers, or gameplay experiences. Here’s how you can manage multiple versions:
Step 1: Open Minecraft Launcher
Launch the Minecraft Launcher. Under the Installations tab, you can view and manage all your installed versions.
Step 2: Create a New Installation
Click New Installation to create a new version. Name your installation, select the desired version from the dropdown menu (you can select any version back to Minecraft 1.0), and click Create.
Step 3: Launch the Version
Once created, select the version from the dropdown menu on the main launcher page and hit Play.
Step 4: Modding Specific Versions
If you are playing with mods, be mindful that mods typically require specific Minecraft versions. You can use tools like Forge or Fabric to manage modded installations. Ensure your Minecraft installation matches the version required by your mods.
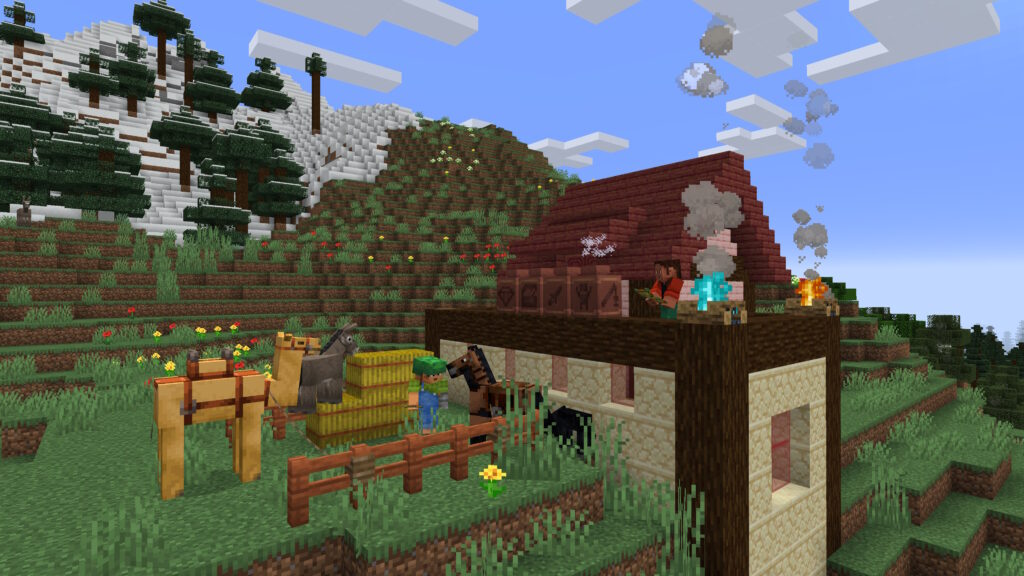
Conclusion
Minecraft Java Edition offers a flexible and customizable gaming experience. By knowing how to install, update, and manage Java and Minecraft versions, you can ensure a smooth gaming experience while exploring the full potential of mods, custom servers, and new game updates. Whether you’re a veteran player or new to the game, these tips will help you get the most out of Minecraft Java Edition.



